
You can delete specific files or photos on Microsoft OneDrive, or you can delete entire folders and all the items in them. If you need to, you might be able to restore deleted files from the OneDrive recycle bin.

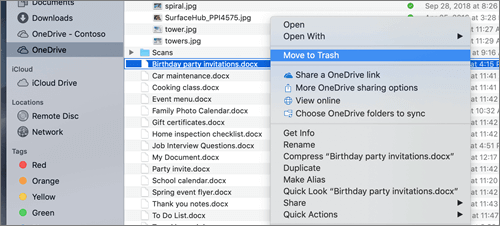
Note: The left image below shows items in List view, the right image shows items in Tiles or Photos view.

Note: If you do not see the Delete icon in the top navigation bar, or when you right-click a selected item, you may not have permission to delete that file or folder.
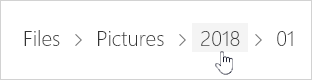
To delete a folder, rather than just its contents, you may need to go up or back a level to select the whole folder.
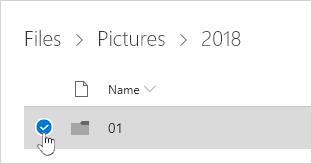
Items cannot be deleted from within your Recent list, only removed.
Note: These instructions apply only if you are signed in with a Microsoft account (OneDrive for home). They don't apply to OneDrive for work or school.
Open the Shared view, and select the files or folders you want to remove by pointing to each item and clicking the circle check box that appears.
To remove an item shared by other users, select the item, then select Remove from shared list on the bar at the top of the page.
To remove an item from Shared by me, select the item, select Information

in the upper-right corner to open the Details pane, and then select Manage Access.
Delete from your OneDrive but not your computer
If you want to keep a file, photo, or folder on your computer, but not on OneDrive, use File Explorer or Mac Finder to move the file outside your OneDrive folder to a different folder on your computer.
Delete from your computer but not your OneDrive
If you want to keep a file, photo, or folder on your OneDrive, but not on your computer (because you don’t want it to take up space), put the file in your OneDrive folder, then turn on Files On-Demand (Windows) or Files On-Demand (Mac). You’ll still see the file in the OneDrive folder on your computer, but it will take up zero hard drive space.
You can also Choose which OneDrive folders to sync to your computer so that you only see certain folders on your computer.
Delete from both your OneDrive and your computer
If the file or folder in in your OneDrive, use File Explorer or Mac Finder to find and delete the file, photo, or folder.
Note: When lots of files are deleted all at once, OneDrive will prompt to confirm if it was intentional.
Empty your recycle binYour deleted files and folders go to the OneDrive recycle bin from which you can restore files if you need to.
First, select Recycle bin in the OneDrive left side navigation.
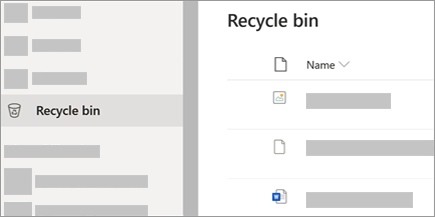
Note: Once you delete files from the OneDrive recycle bin, there may be a short delay in seeing that reflected in your OneDrive account's storage availability.

Contact Support
For help with your Microsoft account and subscriptions, visit Account & Billing Help.
For technical support, go to Contact Microsoft Support, enter your problem and select Get Help. If you still need help, select Contact Support to be routed to the best support option.