

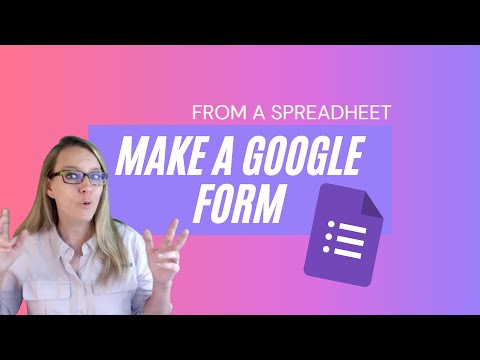 Google Sheets recently updated the menus and icons. There is no longer a Form menu. Find it under Tools.
Google Sheets recently updated the menus and icons. There is no longer a Form menu. Find it under Tools. 

“Create a new form” in the Tools menu will indeed create a new Google Form. However, it is relatively the same as just going to http://forms.new. The Form is blank! You can tell which sheet is receiving the responses from the spreadsheet as it has a purple Form icon. If you unlink the sheet from the Form, the icon will go away.

You can find what was the old “Form” menu integrated into the Tools menu. If you have a Form linked to the spreadsheet you will see the option for “Manage form.” You can then
Edit form will open the Form in a new tab to allow you to edit. This is really handy so you do not need to go back to Google Drive and figure out which Form is feeding into this particular spreadsheet.
This takes you to the Form that can be filled out. Use this option to add entries to the Form.
As you are reviewing the Google Form, you may notice that someone has not filled it out but should have. Send them the link to the Form.
This takes you to the sharing screen of the Google Form to copy the embed code.
You can share the summary charts with students or colleagues by using the link that this option sends you to.
Choosing this option disconnects the Form from the spreadsheet. The copy of the Form results will remain in the spreadsheet. However, new responses to the Form will not populate in the spreadsheet any longer.