
A bookmark in Word marks a place that you want to find again easily. You can enter as many bookmarks as you want in your document or Outlook message, and give each one a unique name so they’re easy to identify.
To add a bookmark, you first mark the bookmark location in your document. After that, you can jump to the location or add links to it within your document or message. You can also delete bookmarks from a document or message.


Bookmark.
On simplified ribbon, select the ellipsis (. ) and choose
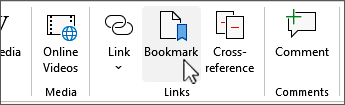
Bookmark.
Note: Bookmark names need to begin with a letter. They can include both numbers and letters, but not spaces. If you need to separate words, you can use an underscore ( _ )—for example, First_heading.
After creating your bookmarks, you can add links to them within your document or jump to them at any time.
Type Ctrl+G to open the Go To tab in the Find and Replace box. Under Go to what, click Bookmark. Enter or select the bookmark name, and then click Go To.
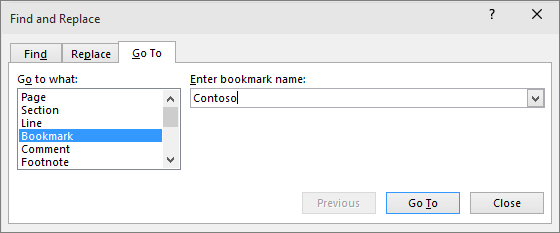
You can also add hyperlinks that will take you to a bookmarked location in the same document.

Note: To customize the Screen Tip that appears when you rest the pointer over the hyperlink, click ScreenTip, and then type the text that you want.
If you’re having any issues or problems with bookmarks, read about the various techniques to troubleshoot bookmarks.


Bookmark.
On simplified ribbon, select the ellipsis (. ) and choose
Note: To delete both the bookmark and the bookmarked item (such as a block of text or other element), select the item, and then press Delete.